Die Verwendung von Fusion 360 und dem inoffiziellen Estlcam-Postprozessor erfolgt in eigener Verantwortung. Dieser Artikel fasst einige wichtige Schritte zusammen, garantiert aber nicht für Vollständigkeit oder Richtigkeit. Die generierten CAM-Pfade sollten immer simuliert werden und auf Warnungen oder Fehler geprüft werden. Zudem empfehle ich einen Blick in den generierten G-Code zu werfen, da bspw. der alte Postprozessor ungültige G-Codes produziert hat. Welche G-Codes von Estlcam unterstützt werden ist unter Anforderungen an CNC-Programme dokumentiert.
Die Screenshots und Beschreibungen wurden auf Basis der US-Englischen Version von Fusion 360 erzeugt. Optionen können in der deutschen Version anders platziert / benannt sein. Zudem sind die Toolbars in Fusion 360 konfigurierbar. Als Cloud-Software können Dinge sich auch unerwartet ändern. Die Screenshots wurden mit V.2.0.16009 (April 2023) erzeugt.
Ersteinrichtung
Als ersten Schritt empfehle ich Cloud-Bibliotheken zu aktivieren, damit die Konfiguration für Estlcam auch auf anderen Rechnern verfügbar ist, nicht nur lokal:
- User-Account-Logo (oben rechts) clicken
- „General“ → „Manufacture“ auf der linken Seite des Dialogs wählen
- Häkchen bei „Enable Cloud Libraries“ setzen
- Siehe auch How to install a cloud post processor in Fusion 360
Postprozessor installieren
Nach dem Aktivieren von Cloud-Bibliotheken müssen wir nun die Maschineneinstellungen und den Postprozessor installieren. Dazu wechseln wir zunächst in den „Manufacture“-Modus:
Danach geht es zunächst in die Postprozessor-Bibliothek, diese findet man unter „Manage“ → „Post Library“:
Dort zuerst auf die „Fusion 360 library“, und dort nach Hersteller Estlcam filtern:
Dann den einen Post der übrig bleibt anwählen und das „Copy“ Icon clicken:
Danach in die eigene Bibliothek wechseln („My posts“ → „Cloud“) und das „Paste“ Icon clicken:
Maschinenkonfiguration installieren
Die bisher im Wiki verlinkten (auch auf dieser Seite) Maschinenparameter sind m.E. falsch. Hier eine Version mit meinen (Johannes Mueller-Roemer ) Korrekturen: holzcnc_autoupdated_fix.mch
Neben einem Postprozessor, wird auch eine Maschinenkonfiguration benötigt. Eine Konfiguration für die HolzCNC am Makerspace kann man unter holzcnc.machine herunterladen. Dazu (wieder unter „Manage“) die „Machine Library“ öffnen. Dort unter „My Machines“ → „Cloud“ auf das „Import“-Icon clicken:
Im erscheinenden Fenster auf „Select from my computer…“ clicken und dann die heruntergeladene Maschinenkonfiguration (holzcnc.machine) auswählen:
Da die Datei mit einer älteren Fusion-Version erzeugt wurde erscheint folgende Information, hier kann einfach „OK“ geclickt werden:
Die konvertierte Maschinenkonfiguration kann danach wieder exportiert werden, das sieht dann ungefähr so aus: holzcnc_autoupdated.mch (Ihr könnt auch diese Datei importieren statt der obenstehenden).
Zuletzt muss die Maschinenkonfiguration noch mit einem Postprozessor verknüpft werden. Das ist bei mir automatisch geschehen, aber falls nicht, oder falls ihr den Postprozessor ändern wollt, z.B. weil vorher der experimentelle Postprozessor installiert war, kann man das durch ein Click auf den Ordner-Icon unter der importierten Maschinenkonfiguration machen:
Werkzeuge und Schnittdaten konfigurieren
Bevor man mit dem Konfigurieren von CAM-Toolpfaden beginnt sollte man die Werkzeuge und Schnittdaten konfigurieren. Grund hierfür ist, dass man diese allgemein für mehr als ein Projekt nutzen möchte, Fusion 360 sie aber bei der Auswahl in das aktuelle Projekt kopiert und man im Zweifelsfall die Arbeit doppelt und dreifach macht (oder doppelte und dreifache Werkzeugkopien im Projekt hat). Daher lieber als aller erstes in die „Tool Library“ (wie gehabt unter „Manage“) wechseln. Ich habe in diesem Beispiel bereits ein Werkzeug mit Schnittdaten für MDF und Hartholz angelegt, wenn ihr ein neues anlegen wollt, einfach auf das „+“-Icon clicken (vorzugsweise in der „Cloud“-Library, nicht wie ich es hier getan habe in der „Local“-Library):
Beim Anlegen (oder Editieren) des Werkzeugs könnt ihr unter dem „Cutting data“-Tab Einstellungen für ein oder mehrere Materialien anlegen („+“-Icon). Dabei solltet ihr unbedingt „Coolant“ auf „Disabled“ stellen, da die HolzCNC keine Kühlschmiermittel verwendet. Zudem kann es sinnvoll sein unter „Use stepdown“ eine sinnvolle Tiefenzustellung zu wählen (z.B. tool_diameter * 0.5 für Hartholz oder tool_diameter für MDF). Auch „Use stepover“ kann sinnvoll sein, um eine sinnvolle Räumzustellung einzustellen (typischerweise zwischen 50%-90% des Werkzeugdurchmessers):
Voreinstellungen für Eintauchwinkel sind (nach meinem aktuellen Kenntnissstand) nicht möglich. Fusion 360 verwendet jedoch standardmäßig (je nach Operation) Eintauchen in Form einer Helix, oder ein Viertelkreis-förmigen „Lead-in“ bzw. „Lead-out“. Winkel usw. können als User-Defaults gespeichert werden.
Fusion 360 unterstützt auch den Import und Export von Werkzeugbibliotheken im .json , .hsmlib und .csv -Format. Insbesondere Letzteres kann dazu genutzt werden um Beispielsweise in einer Excel-Tabelle Zerspanungswerkzeuge zu verwalten, Schnittdaten zu berechnen, usw. Ein Video dazu von Autodesk findet man auf YouTube.
CAM-Operationen definieren
Nachdem allen Maschinen-, Postprozessor- und Werkzeug-Einstellungen vorgenommen sind, kann es endlich daran gehen die CAM-Operationen zu erzeugen.
Setup anlegen
Der erste Schritt in einem neuen Projekt ist dabei immer ein Setup anzulegen. Einen neuen Setup könnt ihr entweder über das Toolbar-Icon oder das Kontextmenü des „Setups“-Ordners erzeugen:
Nach erzeugen des Setups solltet ihr die verwendete Maschine (siehe Ersteinrichtung) auswählen:
Neben der Auswahl der Maschine gibt es hier einige wichtige Einstellungen, z.B.
- Wie das Koordinatensystem für die Fräsoperationen in dem Setup definiert werden soll
- Welches (Teil)modell ihr Fräst
- Wie groß euer Material ist (Stock-Tab)
- Im letzten Tab kann man seinem Programm einen sinnvollen Namen geben. Und dem Koordinatensystem einen Index geben. Da Estlcam keine Maschinenkoordinaten kennt, sollte hier 1 stehen, nicht 0, hat aber in meiner Erfahrung keine Auswirkung auf den erzeugten G-Code, kann aber zu einer Warnung führen)
Operationen definieren
Nachdem das Setup angelegt ist können nun die CAM-Operationen definiert werden. Hier gibt es einige Dinge zu beachten.
Schnittdaten / Werkzeugwahl
Wenn wir alles wie oben beschrieben haben gemacht haben, sollten die Werkzeugeinstellungen nach Wahl des richtigen Werkzeugs und Presets (erster Tab jeder Operation) stimmen. Zusätzliche Kontrolle schadet nie. Zudem kann man hier die Daten für einzelne Operationen anpassen.
Wenn man Schnittdaten hier ändert wechselt das Preset auf „Custom“. Danach sind die Daten nicht mehr mit der Werkzeugbibliothek verknüpft!
Tiefenzustellung und Gegenlauf
Moderne, professionelle Fräsen werden normalerweise im Gleichlauf betrieben, da dies in der Regel zu besserer Oberflächenqualität und längeren Standzeiten führt. Die HolzCNC ist jedoch ein Hobbygerät mit relativ viel Spiel, daher muss unbedingt Gegenlauf genutzt werden! Zudem muss man die Tiefenzustellung deutlich begrenzen. Der Default von Fusion 360 ist jedoch Gleichlauffräsen und volle Frästiefe:
„Climb“ ist hier der englische Begriff für Gleichlauf und „Conventional“ für Gegenlauf. Also in diesem Beispiel „Direction“ auf „Conventional“ stellen und „Multiple Depths“ aktivieren und konfigurieren:
Durch Click auf die vertikalen Punkte (erscheinen erst beim Hover mit der Maus) kann die „Direction“ als User-Voreinstellung gespeichert werden:
User Defaults werden für jeden Operationstyp getrennt gespeichert und bei manchen Operationen heißt „Direction“ auch nicht „Direction“ sondern „Sideways Compensation“. Immer kontrollieren!
Im Fall von „Sideways Compensation“ werden zudem nicht die Begriffe „Climb“ und „Conventional“ genutzt sondern „Left“ und „Right“:
Wenn man sich unsicher ist welche Option die richtige ist hilft ein längerer Mouse-Hover über der entsprechenden Option:
Simulation
Um zu kontrollieren das alles sinnvoll eingestellt ist sollte immer simuliert werden. Standardmäßig ist in der Toolbar „Simulate with Machine“, leider wird dieser Modus mit dem Estlcam-Post und HolzCNC-Maschinendefinition nicht unterstützt (kann er auch nicht, da Estlcam keine Maschinenkoordinaten kennt):
Um die Warnings zu vermeiden kann man die Toolbar umkonfigurieren, dass dort „Simulate“ statt „Simulate with Machine“ liegt. Simulation kann dabei helfen Probleme beim Fräsen frühzeitig zu erkennen. Dabei solltet ihr auf jeden Fall auf Warnings/Errors in der Simulations-Timeline achten. Zudem empfehle ich den „Color“-Modus auf „Comparison“ zu stellen, da dann in rot markiert wird wo zuviel weggefräst werden würde:
In dem Beispiel wird beim Nutfräsen mittels „2D Contour“-Operation durch den Lead-In (per default an und in 90°-Winkel zum Pfad) etwas weggefräst. Durch deaktivieren des Lead-Ins/Lead-Outs kann dieses Problem gelöst werden, der Fräser muss aber für Eintauchen im 90°-Winkel geeignet sein!
Simulationen in Fusion 360 können für einzelne Operationen getrennt oder für ein gesamtes Setup durchgeführt werden. Um schnell etwas nachzuschauen reicht die Simulation einer Operation, aber zum Schluss sollte immer mindestens ein Mal das gesamte Setup simuliert werden.
Die vorhergesagte Dauer von Setups kann trotz korrekter Maschinenkonfiguration weit daneben liegen. Das liegt aber weder an einem Bug in Fusion 360 noch an der Maschinenkonfiguration. Stattdessen liegt es daran, dass Fusion 360 in der kostenlosen Version absichtlich G0 -Moves (Eilgang / Rapid Move) innerhalb von Operationen durch G1 -Moves (Lineare Bewegung / Linear Move) ersetzt. Eine bessere Schätzung erhaltet ihr, wenn ihr den „Rapid feed“ in dem „Machining Time“-Dialog anpasst. Eine noch präzisere Schätzung bekommt ihr nur indem ihr euer Programm auf dem HolzCNC-Rechner in Estlcam öffnet.
Auf dem CAD-Rechner am Makerspace ist Fusion 360 mit voller Lizenz installiert, damit bleiben die Rapid Moves erhalten:
Parameteränderungen
Wenn man zurück in den Design-Modus wechselt und beispielsweise Parameter ändert, werden die erzeugten CAM-Pfade ungültig, welches so aussieht:
Das Problem lässt sich aber durch neu generieren der Pfade leicht beheben:
G-Code erzeugen
Nachdem alle CAM-Operationen definiert und überprüft sind, kann es zum Schluss an die Erzeugung von G-Code gehen. Dazu muss man ein NC-Program erzeugen:
Ich würde empfehlen in den Eigenschaften „Allow helical moves“ zu aktivieren, da Estlcam diese unterstützt, und Fusion diese standardmäßig nutzt. Zudem kann man hier wählen ob man lieber NC-Dateien je Operation/Werkzeug haben möchte, oder ob man M6-Befehle nutzen möchte:
Leider schreibt der Estlcam-Post aktuell zu den M6-Befehlen keine T-Werkzeugwahl. Das ist für Estlcam an sich egal, aber z.B. schlägt dadurch Simulation mit Camotics fehl. Kein großes Drama, da Fusion selber simuliert, aber nicht wundern wenn es passiert.
Aktuell ist Warning-freies erzeugen von G-Code leider nicht möglich, aber solange es bei dem einen Warning bleibt und keine weiteren dazu kommen ist alles gut:

































Kommentar
Peter Kaiser sagt:
Dez. 07, 2024Danke für die ausführliche Anleitung!
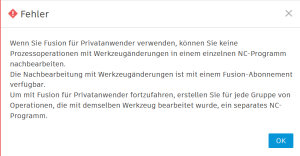
Kleiner Hinweis: